Aktualisiert: 6. September 2023

Du willst Pinterest verifizieren? Klingt zuerst einmal sehr kompliziert. Mit unseren Tipps musst du kein Programmierer sein, sondern kannst das ganz einfach selbst erledigen.
Pinterest verifizieren – was bringt das?
Mit einem verifizierten Pinterest Account bestätigst du die Echtheit der Webseite, verknüpfst Pins und Profil automatisch und hast Zugang zu ein paar wirklich nützlichen Funktionen:
- Du kannst die Pinterest Analytics nutzen.
- Dein Logo wird bei allen Pins von Deiner Seite gezeigt.
- Du kannst Rich Pins beantragen.
Wenn du also die Vorteile von Pinterest für dich und deine Seite nutzen möchtest, dann ist der erste Schritt die Erstellung eines Business Accounts oder die Umwandlung eines Privataccounts in einen Business-Account. Mit unserer einfachen Anleitung gelingt dir dann die Verifizierung spielend.
Pinterest verifizieren – Anleitung für WordPress Nutzer
Schritt 1
Geh zu deinem Profil und klicke auf den Pfeil rechts neben deinem Logo und danach auf Einstellungen.
Dann klicke in den Einstellungen auf den Menüpunkt Verifizieren.
Schritt 2
Gib im Feld Webseite deine URL ein, wähle und klicke auf den Button Webseite verifizieren. Dann wähle HTML Tag hinzufügen.
Schritt 3
Es erscheint ein Fenster, indem ein Code zu sehen ist. Lass das Fenster offen und geh in einem weiteren Tab oder Browser-Fenster in das Backend deiner WordPress-Website.
Schritt 4
Nutzt du bereits Yoast SEO? Dann ist es sehr einfach! Dieses Plugin gehört an sich schon zu denen, die für WordPress am häufigsten genutzt werden. Wenn du dieses nicht nutzen möchtest, gibt es als Alternative das Plugin Pinterest Verify. Sehr empfehlenswert ist das SEO Plugin Rankmath. Hier findest du eine ausführliche Beschreibung dieses Plugins.
Bei Yoast: Wenn du das Plugin installiert und aktiviert hast, geh direkt zum Plugin auf der WordPress Seitenleiste und klicke den Menüpunkt Social. Sollte der Menüpunkt nicht sichtbar sein, klicke unter „Funktionen“ auf die erweiterten Einstellungen und aktiviere diese.
Tipp: eine aktuelle Anleitung zu Yoast und Pinterest findest du auf der offiziellen Yoast-Seite mit aktuellen Screenshots.
Bei Rankmath: Klicke auf General Settings (Allgemeine Einstellungen) > Webmaster Tools.
>>>Wordpress ist für dich noch ein Buch mit 7 Siegeln? Daniela Retzl hat auf ihrer Webseite ein tolles E-Book*, das dich Schritt für Schritt durch alle wichtigen WordPress-Funktionen führt.
Schritt 5
Geh zum offenen Pop-up-Fenster auf Pinterest (Punkt 3) und kopiere den im Bild markierten Teil des Codes:
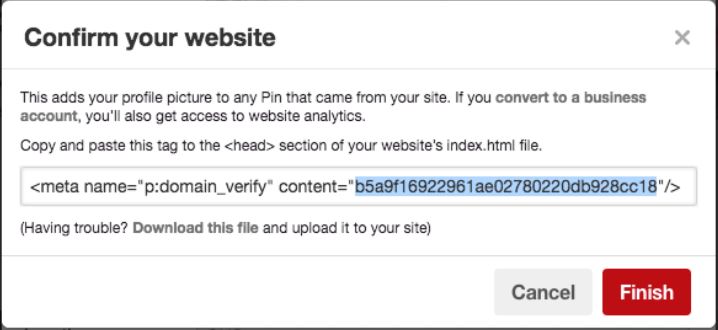
Drück aber auf keinen Fall noch auf den Finish-Button!
Schritt 6
In Yoast: Gib den kopierten Codeteil im Yoast-Plugin hier ein und speichere alles:
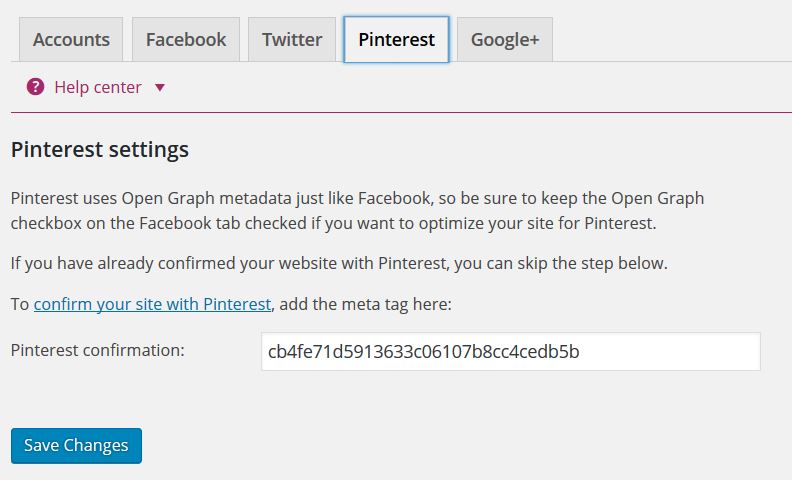
In Rankmath trag den Codeteil ebenfalls genauso ins Feld Pinterest Verification ID ein.
Yoast und Rankmath bieten übrigens schon die Voraussetzungen für die Rich Pins, die du später unbedingt beantragen solltest.
Mit dem oben erwähnten Plugin Pinterest Verify funktioniert es übrigens genau gleich.
Schritt 7
Geh zurück zu Pinterest und drücke jetzt den Finish-Button.
Voilà! Jetzt dauert es meist maximal eine Stunde bis deine Seite verifiziert ist!
Die Pinterest Verifizierung klappt nicht?
- Hast du den richtigen Teil des Codes einkopiert?
- Vielleicht sind einige Plugins nicht kompatibel. Versuch eine andere Variante und prüfe, ob du vielleicht direkt im Theme den Code vor den </head> setzen kannst.
- Läuft auf deiner Seite ein Cache? Dann leere diesen nach Einsetzen des Codes und drück dann erst in Pinterest auf den Finish-Button.
Pinterest verifizieren für Nutzer anderer Systeme
Pinterest verifizieren in WordPress nicht selbst gehostet (WordPress.com)
Eine englischsprachige Anleitung findest du hier.
Pinterest verifizieren mit Blogger
Hier gibt es eine englischsprachige Erklärung.
Pinterest verifizieren mit Wix
Eine Verifizierung ist nur in der Premiumversion möglich. Die notwendigen Schritte kannst du hier nachlesen.
Pinterest verifizieren mit Jimdo
Links im Menü unter Einstellungen hast du die Möglichkeit, den Head zu bearbeiten. Dort gibst du den gesamten Code ein.
Pinterest verifizieren mit Squarespace
Auch für die Verifizierung von Squarespace gibt es eine Anleitung auf Englisch.
Pinterest verifizieren mit Prestashop
Hier findest du eine Anleitung für Prestashop.
Pinterest verifizieren mit Shopify
In Shopify ist es ebenfalls möglich, Pinterest zu verifizieren.
Rich Pins einrichten und beantragen
Wenn du Yoast oder Rankmath nutzt, kannst du dann direkt nach der Verifizierung auch ganz einfach die Rich Pins beantragen.
Was sind Rich Pins?
Rich Pins reichern den normalen Pin mit zusätzlichen Informationen an. Diese weiteren Inhalte können für mehr Interaktion sorgen und daher auch besser in den Suchergebnissen erscheinen als gewöhnliche Pins. Diese Funktion ist kostenlos!
Die Daten dafür kommen direkt von der verlinkten Webseite und werden auch bei einer Aktualisierung automatisch übernommen. Wenn also auf der ursprünglichen Webseite Änderungen vorgenommen werden, wird der Rich Pin ebenfalls entsprechend aktualisiert.
Rich Pins ziehen den Meta-Titel der verlinkten URL sowie die Meta-Beschreibung.
Was sind die Vorteile von Rich Pins?
#1 Die User bekommen mehr Informationen.
Mehr Informationen sorgen dafür, dass mehr Nutzer mit deinem Inhalt interagieren. Zum Beispiel, wenn sie die Liste der Zutaten, die Kochzeit und die Schritt-für-Schritt-Anleitung für dein Rezept sehen, ist es viel wahrscheinlicher, dass sie es sofort auf ihren Boards speichern.
Rich Pins helfen Nutzern dabei, den Inhalt, den sie suchen, schneller zu finden. Beachte jedoch, dass die Anzeige der meisten Informationen zu deinem Rezept in Rich Pins die Klicks auf deinen Blog verringern kann, weil sie eine bestimmte Zutat nicht mögen, oder nicht vorrätig haben.
Das bedeutet aber wiederum, dass du dann mehr User auf der Webseite hast, die sich wirklich dafür interessieren und nicht wegen der Zutat sofort wieder abspringen.
#2 Die Rich Pin Daten aktualisieren sich automatisch.
Rich Pins aktualisieren sich automatisch, wenn du deinen Blogbeitrag aktualisierst.
Das ist bei weitem der wichtigste Vorteil bei der Aktivierung von Pinterest Rich Pins!
Ein Beispiel: Manchmal möchtest du vielleicht einen alten Beitrag aktualisieren. Du kannst sogar den Titel des Blogbeitrags aktualisieren, um die Leute dazu zu bringen, auf deine Website zu klicken. In vielen meiner Blogbeiträge stehen Jahreszahlen. Diese Beiträge werden von mir regelmäßig adaptiert.
Wenn du Rich Pins auf Pinterest aktivierst, werden die Titel aller vorhandenen Pins zu diesem Blogbeitrag automatisch aktualisiert.
#3 Rich Pins fallen im Feed mehr auf
Die meisten Pinner finden deinen Inhalt in diesen drei Feeds:
- Der Smart Feed oder Start-Feed
- Suchergebnisse
- Ähnlicher Inhalt (unterhalb eines Pins im Close-up)
Wenn du Rich Pins aktivierst, werden deine Pins mit deinem Pinterest-Profilfoto oder Logo gebrandet. Dies ist ein großer Vorteil gegenüber normalen Pins, die keine zusätzlichen Informationen über deinen Inhalt im Feed anzeigen.
Es gibt drei Arten von Rich Pins:
- Produkt,
- Artikel und
- Rezept.
Produkt-Rich Pins zeigen den aktuellen Preis, die Verfügbarkeit und Produktinformationen direkt im Pin an. Artikel-Rich Pins eine kurze Beschreibung und Rezept-Rich Pins können z.B. die Zutaten zeigen.
Da die Daten direkt von der jeweiligen Webseite „gezogen“ werden, muss auch die Webseite dafür bereit gemacht werden.
Mit Yoast und Rankmath passiert das für Artikel quasi automatisch! Um für WordPress Rich Pins einzurichten, genügt es also, eines dieser Plugins zu installieren.
Bei Rankmath brauchst du auch für die Rezepte kein weiteres Plugin, denn es hat unter jedem Beitrag die Möglichkeit Zutaten und andere Informationen korrekt bereitzustellen.
Diese Rich Snippets sind auch für Google-Rankings wichtig!
Wenn du nun also eines der beiden Plugins verwendest, dann musst du jetzt auch nichts mehr machen.
Bis vor kurzem hättest du danach deine Rich Pins noch manuell validieren müssen.
Dieser Prozess ist seit Mitte 2023 vollständig automatisch, und deine Pins erscheinen in Kürze als Rich Pins.
Stelle sicher, dass du eventuelle Caching-Plugins löschst, falls du eines verwendest. Auf diese Weise kann Pinterest auf die gerade hinzugefügten Metadaten auf deiner Website zugreifen.
In Zukunft, wenn du einen neuen Pin mit einem Link zu deiner Website erstellst, wird er automatisch als Rich Pin angezeigt. Bereits vorhandene Pins, die auf deine Website verlinken, werden ebenfalls als Rich Pins angezeigt.
Wenn deine Pins nicht synchronisiert werden, bedeutet dies, dass Pinterest die erforderlichen Metadaten auf der eingegebenen Seiten-URL nicht finden kann.
Hier ist, was du tun kannst:
- Warte – Es kann bis zu 24 Stunden dauern, bis Pinterest die Metadaten auf deiner Website findet.
- Leere den Cache deiner Website – Wenn du ein Caching-Plugin verwendest, sieht Pinterest möglicherweise nicht die neueste Version der URL, auf die dein Pin verweist. Lösche deinen Cache und versuche es erneut.
Die Informationen zu Rich Pins von Pinterest findest du hier.
Profil verifizieren
Noch eine Art der Verifizierung ist der rote und der blaue Haken beim Profilnamen.
Den roten Haken bekommen ausschließlich große Marken und bekannte Persönlichkeiten. Diesen kann man auch nicht über Pinterest beantragen.
Der blaue Haken zeichnet einen verifizierten Händler aus. Die Profile werden vom Pinterest-Team geprüft und erhalten Zugriff auf bestimmte Funktionen. Mehr Informationen zum Programm findest du hier.
Du möchtest schneller fit auf Pinterest werden? Dann melde dich für den kostenlosen E-Mail-Kurs an und hol dir Anleitungen und Tipps bequem in dein Postfach!
Bei mit * gekennzeichneten Links handelt es sich um Affiliate-Links.
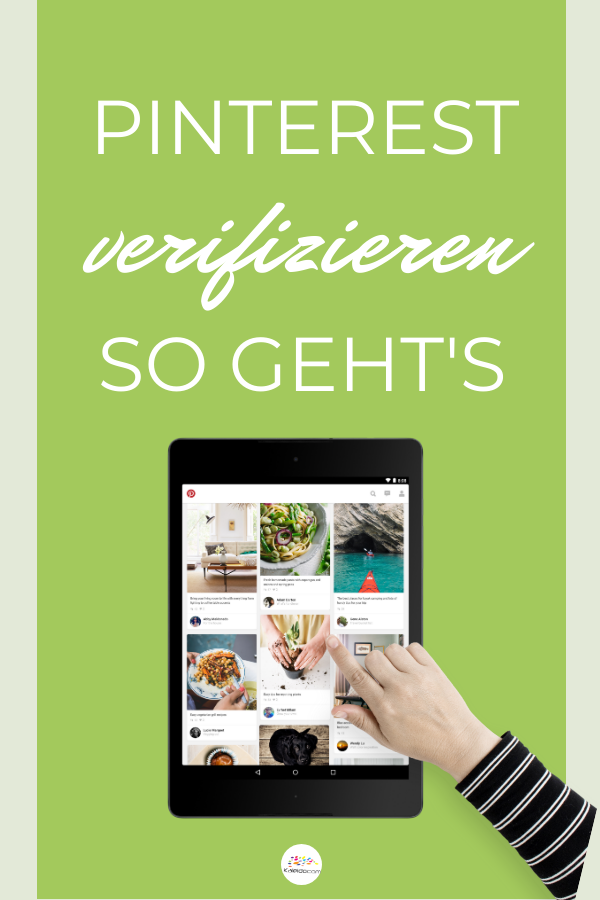

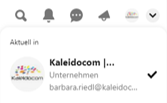
Danke, super hilfreich – ich hatte den Social Bereich von Yoast komplett übersehen 😮
Liebe Diana,
freut mich, wenn es Dir geholfen hat!
Liebe Grüße
Barbara von KaleidoCom
So, diesen Punkt habe ich jetzt dank deines e-Mailkurses auch abgeabeitet. Nachdem ich das Yoast Plugin installiert hatte ist mir aufgefallen, das die Social Media Einrichtungen in der kostenlosen Version nicht zur Verfügung stehen. Oder habe ich da was übersehen? Kaufen wollte ich dann erstmal nicht.
Anschließend habe ich mir das Pinterest Verify-Plugin angeschaut. Das wurde jetzt mehr als 2 Jahre nicht aktualisiert. Insofern kam das für mich auch nicht in Frage.
Die einfachste Methode ist ohne Plugins den Codeschnipsel, der von Pinterest zur Verfügung gestellt wird, zu kopieren und in WordPress bei Design -> Editor in der Header.php einfach eins zu eins einzufügen. Das war eine Sache von Sekunden und hat wunderbar funktioniert.
Liebe Grüße von Banu
Also… das ist komisch, denn wir haben auch nur die kostenlose Version. Wenn Du auf SEO klickst, klappt noch ein Menü auf und da gibt es dann den Punkt „Social“.
Aber natürlich funktioniert die von Dir beschriebene Variante auch.
Liebe Grüße
Barbara von KaleidoCom
Ich hatte eben das selbe Problem – der Menüpunkt war nicht da. Wenn man bei der kostenlosen Funktion unter „Funktionen“ die Funktion „Erweiterte Einstellungen“ aktiviert, dann erscheint der Reiter Social. Diese Funktion scheint neuerdings automatisch auf deaktiviert zu stehen.
Herzliche Grüße Stephie
Hallo Stephie,
vielen Dank für den Hinweis! Ich habe das in den Beitrag aufgenommen.
Liebe Grüße
Barbara von KaleidoCom
Hallo Barbara, danke für Deinen Tipp. Es hat funktioniert!!!
Fein 🙂
Vielen lieben Dank für die tolle Anleitung. Hat alles super geklappt!!!
Liebe Grüße
sabrinasue;-)
Supertolle Anleitung, hat perfekt funktioniert!! Habe meine Seite mit Yoast innerhalb von 10 Minuten verifiziert, ohne diesen Tipp hätte es bestimmt länger gedauert 🙂 Danke!!
LG Verena
Liebe Verena!
Das freut mich!
Liebe Grüße
Barbara
Hallo Barbara,
Deinen 5 Tage Email Kurs hab ich ja schon gemacht. Der war super hilfreich. Aber bei der Verifizierung meiner Seite bei Jimdo habe ich im Head Bereich den Code eingeben, aber es passiert leider nichts. Was mache ich nur falsch?
Liebe Grüße Karin
Liebe Karin,
Nach dem Klick auf „Verifizieren“ auf Pinterest passiert nichts?
Manchmal muss man Seiten von Pinterest dann manuell verifizieren lassen. Dafür schreib am besten dem Support (und lass Dich nicht von den ersten automatisierten E-Mails abschrecken).
Liebe Grüße
Barbara
Hallo liebe Barbara,
ich habe bei Pinterest bereits ein Unternehmenskonto – ich habe meinen Blog schon vor einiger Zeit verifiziert.
Aber ich weiß leider den Code nicht mehr, den ich aber gerne in Yoast eintragen würde. Wo kann ich den nochmal finden?
VG Valery
Liebe Valery,
wenn Dein Account verifiziert ist, findest Du den Code immer im Quelltext Deiner Webseite.
Liebe Grüße
Barbara von KaleidoCom
Vielen Dank für die tolle Anleitung. Jetzt warte ich nur noch auf die Bestätigung.
Liebe Grüße
Susanne
Fein, wenn ich helfen konnte!
Liebe Grüße
Barbara
Eine tolle kurze Anleitung.
Hat wunderbar funktioniert.
Dankeschön
Liebe Grüße
GlücksWomen
Heike Burde
Freut mich Heike!
genial! Vielen Dank! Ich war vorher völlig verzweifelt mit der Website Verifizierung und suchte verzweifelt den Index HTML. Ausserdem hatte ich ebenfalls noch nie die Social Einstellung gefunden und habe auch gleich mal facebook und Youtube URL bei Yoast eingegeben. VIELEN DANK!
Fein, wenn das für Dich hilfreich war!
Liebe Grüße
Barbara
Ich habe bei WordPress leider nur den persönlichen Tarif sprich ich kann keine Plugins herunterladen. Funktioniert das verifizieren auch ohne?
Hallo Janine,
dazu folge bitte dem Link unter „für Nutzer anderer Systeme“ – „nicht selbst gehostet“.
Dort findest Du eine englische Anleitung mit Screenshots.
Liebe Grüße
Barbara
Hallo Barbara,
ich habe bereits vor längerer Zeit meine Webseite bei Pinterest verifiziert und den Code bei Yoast (ich habe die Premium Version) eingetragen und auch den Social Media angeklickt. Leider werden meine Zutatenliste der Rezepte trotzdem nicht angezeigt. Im Quelltext findet man aber das es als Rezepte angezeigt wird und ich benutze WP Recipe Maker (Premium Version). Wenn ich meinen Pin bei Pinterest hochlade wird mir aber immer nur der Beschreibungstext des Rezeptes mitgenommen statt die Zutaten. Ich stehe hier jetzt leider auf dem Schlauch und weiß ehrlich gesagt nicht mehr was ich noch machen soll, ich finde den Fehler einfach nicht. Gibt es da vielleicht noch etwas was ich übersehen habe???
Liebe Grüße
Britta
Hallo Britta,
Es kann durchaus sein, dass sich die beiden Plugins spießen!
Yoast ist an sich für Artikel und WP Recipe für Rezepte. Du hast zwei Plugins laufen, die das Gleiche machen sollen.
In deinem Quellcode sieht man deutlich, dass Yoast „regiert“ und es als Artikel geschickt wird.
Drum ist meine Empfehlung, mal nur Recipe Maker zu probieren, oder auf z.B. Rankmath umzusteigen, denn da kannst du auch angeben, dass es ein Rezept ist.
Ich hoffe, das hilft Dir!
Liebe Grüße
Barbara
Danke für diesen einfach erklärten Beitrag. Mit Yoast SEO konnte ich jetzt mein Pinterest Konto leicht verifizieren. Ich musste nicht mal warten. Pinterest hat es sofort bestätigt.
Liebe Grüße
Marina Weber
Liebe Marina,
Das freut mich, dass das so schnell geklappt hat!
Liebe Grüße
Barbara | Kaleidocom