Aktualisiert: 10. Januar 2023

Mit dem Google Tag Manager lässt sich das Pinterest-Tag mit ein paar Mausklicks in deine Website integrieren – ohne Umwege über Plug-ins oder das Kopieren eines JavaScript Snippets.
In diesem Beitrag lernst du, wie du mit dem Google Tag Manager sowohl das Pinterest-Basis-Tag als auch das Pinterest-Pageview-Tag in deine Website einbaust. Wie du das Pinterest-Tag erstellst, erfährst du hier. Der Google Tag Manager muss auf deiner Webseite bereits eingebaut sein.
Das Pinterest-Basis-Tag via Tag Manager einbauen
Das Pinterest-Tag bietet eine Vielzahl von Möglichkeiten – vom einfachen Tagging bis zum Erfassen von Verkäufen bei Online-Shops. Gehen wir es der Reihe nach an und integrieren zunächst den Pinterest Basis Tag.
Klick dazu im Tag Manager in der Sidebar auf den Menüpunkt Tags (1). Nun klickst du rechts oben auf die Schaltfläche Neu (2).
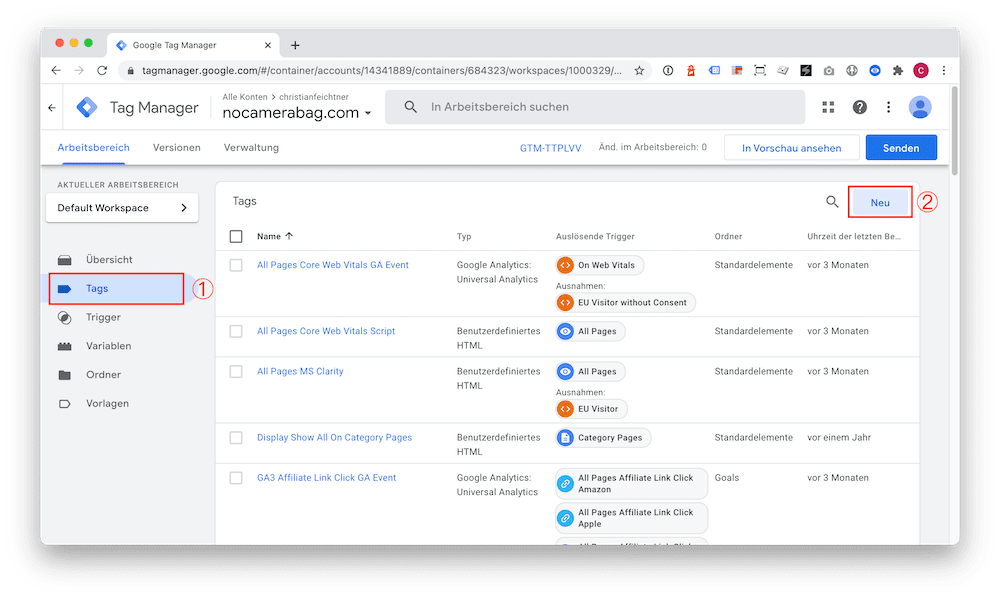
Daraufhin wird ein leererer Tag-Konfigurations-Bereich angezeigt. Dort klickst du bitte auf den weißen Bereich unter Tag Konfiguration (1). Daraufhin erscheint ein Slide-In. Scrolle (ziemlich) weit nach unten, bis du zum Pinterest Tag gelangst (2).
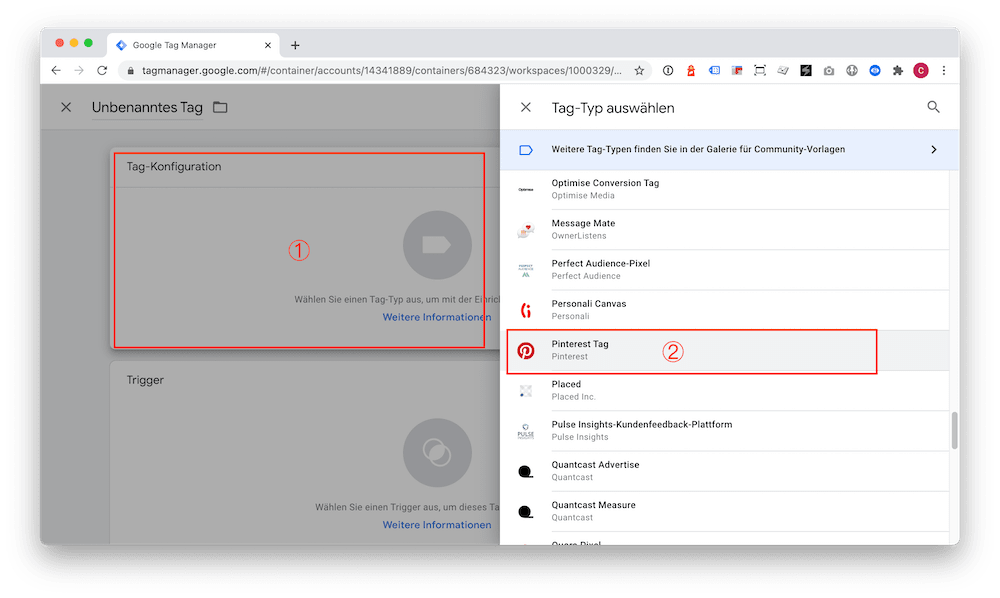
Klick einmal auf das Tag, um es in den Konfigurationsbereich zu übernehmen. im nächsten Schritt konfigurieren wir das Pinterest Tag als „Base Tag“
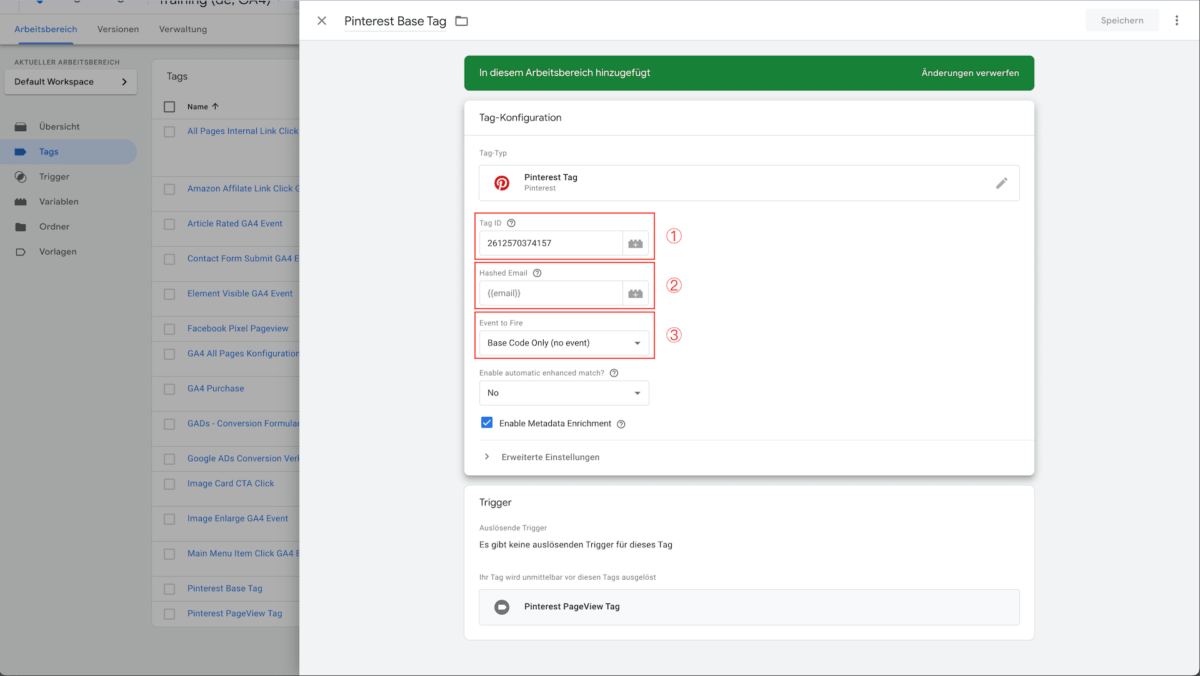
Dazu gibst du unter (1) die Pinterest Tag-ID aus deinem Pinterest Konto ein. Unter (2) kannst du eine E-Mail Adresse einer Website-Besucherin oder eines Website-Besuchers angeben. Die E-Mail Adresse kann deine Website beispielsweise nach dem Anmelden an den DataLayer des Tag-Managers senden und von dort kannst du sie mit einer DataLayer variablen auslesen. Diese E-Mail Adresse kann Pinterest dann für das Targeting nutzen. Beachte bitte, dass du damit personenbezogene Daten an Pinterest senden würdest (DSGVO!). Du kannst diese Option aber einfach auch leer lassen.
Die Option Event to Fire (3) lässt du vorerst auf Basis Code. Unmittelbar darunter findest du noch zwei weitere Optionen, die du aktivieren solltest: Enable Automatic Enhanced Match und Enable Metadata Enrichment.
Die erste Option hilft dir, effektivere Pinterest Ads zu schalten. Die zweite Option liest vorhandene Open-Graph Daten aus deiner Website aus und zeigt diese in Pinterest-Analytics an.
Scrolle nun etwas nach unten und klappe die Option Erweiterte Einstellungen aus, wie im nächsten Screenshot mit (1) markiert.
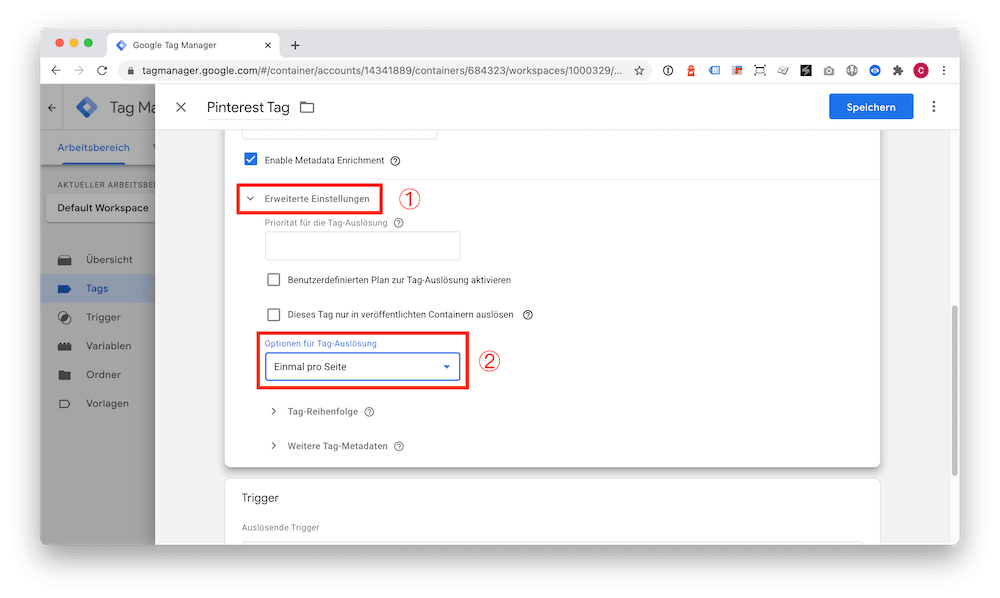
Aktiviere hier die Option Einmal pro Seite unter Optionen für Tag-Auslösung (2).
Als Letztes benötigen wir noch einen Trigger, der das Tag auf der Seite auslöst, auf der du es auslösen möchtest.
Klicke dazu auf den weißen Bereich Trigger Konfiguration und wähle einen Trigger, der das Tag auf der gewünschten Seite auslöst. Soll es auf allen Seiten ausgelöst werden, kannst du den vordefinierten All Pages Trigger verwenden.
Speichere das Tag unter dem Namen Pinterest Tag oder, noch besser, unter Pinterest Base Code.
Erweiterte Konfiguration des Pinterest-Tags mit Ereignissen
Mit dem Pinterest Tag kannst du bestimmte Ereignisse wie einen Seitenaufruf in Pinterest-Analytics protokollieren und das z.B. zum Erstellen von Audiences nutzen, die du für deine Werbeanzeigen benötigst.
Dazu ist eine erweiterte Konfiguration des Pinterest-Tags notwendig, die wir uns in diesem Kapitel näher ansehen.
Wir möchten in diesem Beispiel mit dem Pinterest-Tag das Ereignis Seitenaufruf in Pinterest Analytics tracken.
Dafür benötigen wir ein zweites Pinterest-Tag, das du bitte genau so erstellst wie im vorherigen Kapitel beschrieben. Allerdings stellst du diesmal die Option Event to Fire auf Page View.
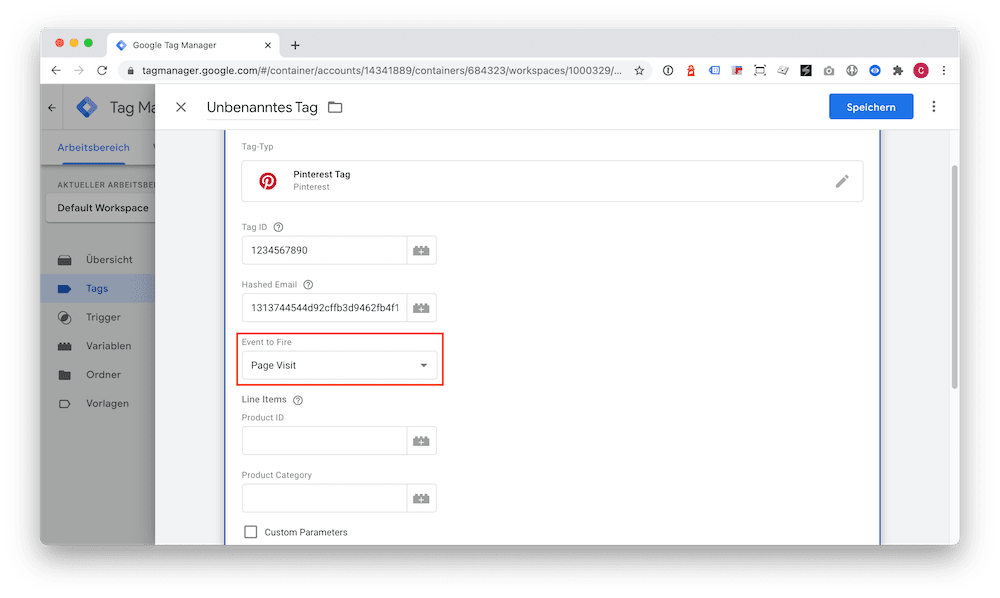
Daraufhin werden zwei weitere Optionen sichtbar, nämlich Product ID und Product Category. Wenn du keinen Online-Shop betreibst, kannst du diese Option beim Ereignis Page View leer lassen – bei anderen Ereignissen, beispielsweise beim Ereignis Checkout solltest du diese unbedingt angeben. Dazu weiter unten mehr.
Scrolle im Tag nun etwas weiter nach unten und klicke auf *Erweiterte Einstellungen* (1).
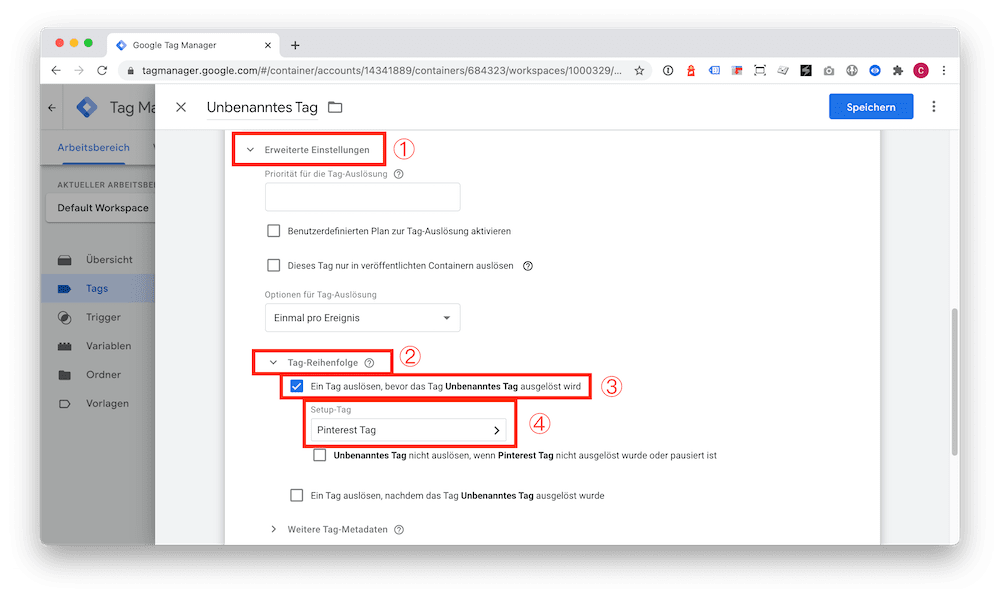
Danach klappst du den Bereich Tag Reihenfolge aus (2). Hier aktivierst du die Option Ein Tag auslösen bevor. Lass dich nicht dadurch irritieren, dass hier noch unbenanntes Tag steht. Das steht deshalb hier, da wir dem neuen Pinterest-Tag noch keinen Namen gegeben haben. Wähle nun unter Setup-Tag das Pinterest-Tag aus, das wir vorhin mit dem Namen Pinterest Tag erstellt haben.
Aktiviere noch die Option Unbenanntes Tag nicht auslösen … direkt unterhalb der Drop-down Liste.
Das neue Pinterest-Tag zum Tracken von Ereignissen benötigt noch einen Trigger. Genau wie vorhin kannst du den All Pages Trigger verwenden, damit das Tag auf allen Seiten ausgelöst wird.
Gib dem neuen Pinterest-Tag einen Namen, zum Beispiel Pinterest Page View und speichere es.
Zuletzt testest du das Ganze im Tag-Assistant des Google Tag Manager und prüfst, ob die Tags korrekt ausgelöst werden. Danach kannst du das bzw. die neuen Pinterest-Tags im Tag-Manager live stellen, indem du im Hauptfenster des Tag-Managers rechts oben auf Senden klickst.
Wozu brauche ich die Product-IDs und wie bekomme ich die?
Bei manchen Pinterest-Ereignissen wie zum Beispiel *Add To Cart* oder *Checkout* erwartet Pinterest eine Liste von Product-IDs und Produkt-Kategorien.
Damit du diese an das Tag übergeben kannst, müssen diese Product-IDs und -kategorien von der Website an den Datalayer des Google Tag Manager übergeben worden sein.
Wie diese dort ankommen und was du dann damit machen musst, um diese Produkt-IDs an das Pinterest-Tag zu übergeben, hängt vom Shop-System ab und wie die Daten im Datalayer ankommen. Wenn du hier Unterstützung benötigst, schreib mir!
Über den Autor
 Google Experte Christian Feichtner unterstützt Selbstständige und Unternehmen dabei, SEO und Web-Analytics selbst in die Hand zu nehmen: Online-Kurse (z.B. einem Tag Manager Video Kurs für Anfänger), Workshops oder „er macht’s für dich“ sind dabei beliebt in seinem Portfolio.
Google Experte Christian Feichtner unterstützt Selbstständige und Unternehmen dabei, SEO und Web-Analytics selbst in die Hand zu nehmen: Online-Kurse (z.B. einem Tag Manager Video Kurs für Anfänger), Workshops oder „er macht’s für dich“ sind dabei beliebt in seinem Portfolio.
Du findest seine Website unter basedonanalytics.com oder folgst ihm auf Pinterest, Facebook und LinkedIn.
Wer Unterstützung bei der Einrichtung des Google Tag Managers braucht, ist bei ihm an der richtigen Adresse!


Super Anleitung, vielen Dank!
Eine solche Schritt-für-Schritt-Anleitung mit Screenshots hätte ich mir sehr von Pinterest gewünscht.
Eine Frage, wenn ich auf Pinterest Anzeigen schalten möchte: Reichen diese beiden Tags oder ist es sinnvoll weitere Tags zu erstellen?
Herzliche Grüße
Claudia
Hallo Claudia,
Christian hier. Diese beiden Tags sind ein guter Anfang für Anzeigen – und ich würde damit einmal starten.
Danach kannst Du mit dem Pinterest Tag noch weitere Ereignisse (z.B. Checkout, addtoCart, SignUp, etc.) an Pinterest senden und diese dann zum Erstellen von Zielgruppen für Deine Anzeigen nutzen. Welche Ereignisse sinnvoll sind, hängt natürlich von der Art Deiner Website ab. Wenn Du Dir dabei Unterstützung wünschst, schreib mir gerne.